それではSerenade 7 PC(デモ版)を使って,回路図入力とシミュレーションを体験してみましょう.ただし,今回のデモ版には機能上の制限があるため,作成した回路図をセーブしたり,回路図からネットリストを生成することができません.そのため,最初に回路図の作成を行いますが,その後のシミュレーションのところでは作成していただいた回路図は使いません.デモ用にあらかじめ用意されている回路図を使って,動作を確認します.
それでは,以下の手順に従って,ツールを操作して下さい.なお,実際の設計では高周波アナログ回路シミュレーションを行う前に,トランジスタ・モデルの抽出を行います.この手順についてはp.000の「高周波トランジスタ・モデルの抽出」を参照して下さい.
(1)ツールの起動
Serenade 7 PCをパソコンにインストールして下さい.Serenade Desktopウィンドウが起動します.
(2)回路図入力画面のオープン
サンプル回路を読み込むための“Choose Exampleウィンドウ”が自動的に開きます.「Balanced Mixer Analysis(MIX)」を選択し,[OK]ボタンを押して下さい(図6). 自動的に図5のミキサ回路(完成した回路図)が表示されます.これをお手本にして,自分の力で回路図を作成して下さい.シンボルの配置場所や入力するパラメータなどがわからなくなった場合には,この完成版の回路図を参照するとよいでしょう.部品のシンボルをダブル・クリックすると,パラメータ入力画面が表示されます.なお,ここで同時に英語版のチュートリアルのウィンドウ(ヘルプ画面)が開きますが,じゃまなので閉じておいて下さい.
それでは,まず,ウィンドウのスクロール・バーの矢印ボタンを押すなどして,回路図入力画面を空白にします(図7).このスペースに順番に回路図シンボルを配置していきます.なお,回路図入力の作業が面倒な方は,(3)〜(8)の作業を飛ばして下さい.
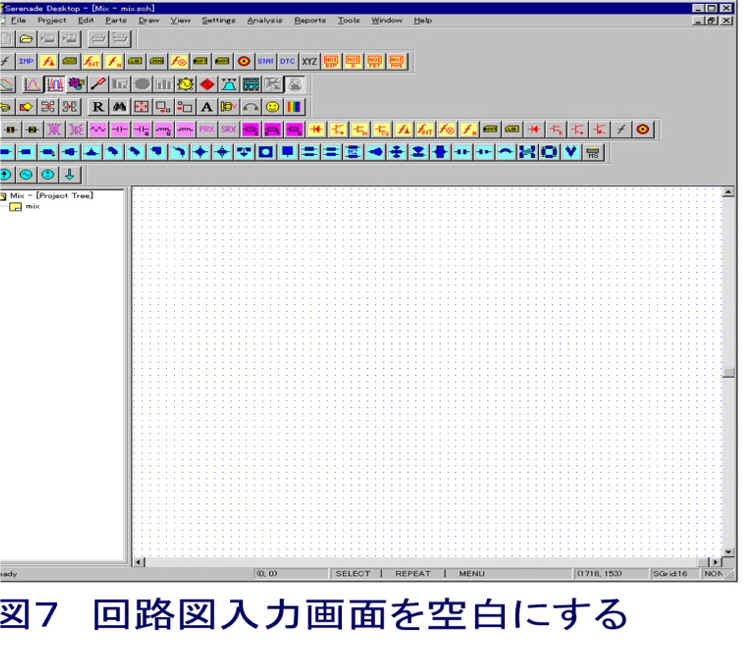
(3)バイポーラ・トランジスタの配置
まず,三つのバイポーラ・トランジスタ(Q1〜Q3)を回路図入力画面に配置しましょう.メニュー・バーの「Parts」→「Active(Nonlinear)」→「Bipolar」を選択し,カーソルを回路図入力画面の上に移動させます.回路図入力画面上に赤色のバイポーラ・トランジスタのシンボルが現れるはずです.適当な箇所でマウスを左クリックすると,シンボルが配置され,パラメータを入力するためのNPN
Bipolarウィンドウが自動的に開きます(図8).
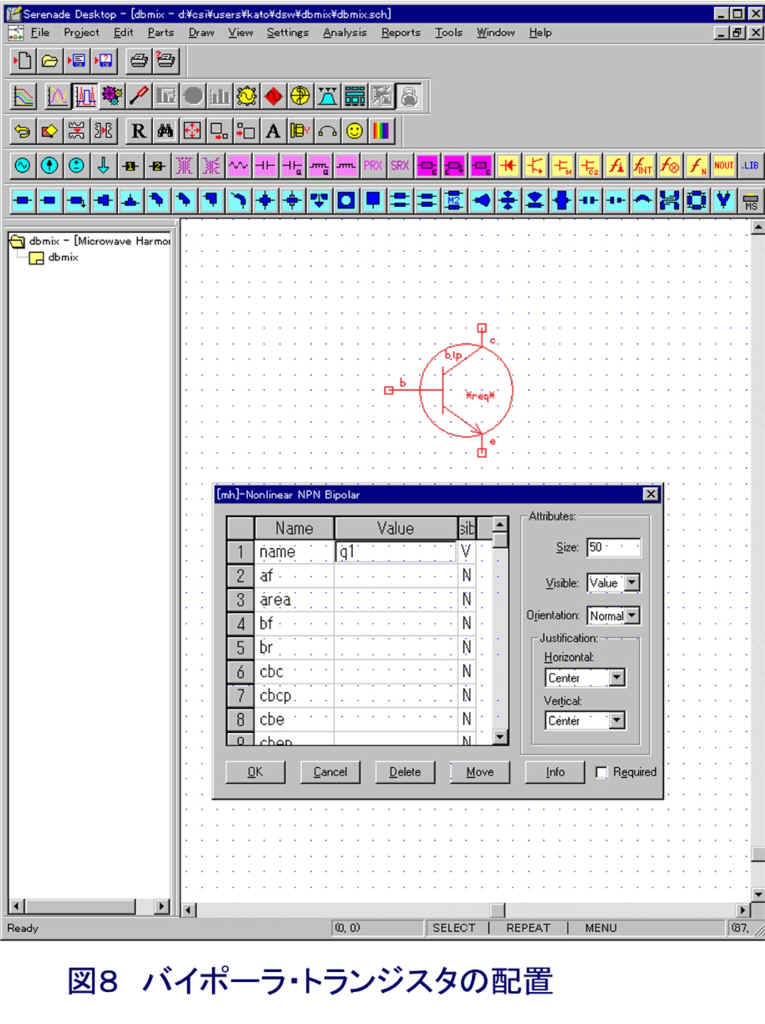
ここでnameとmodの項目を以下のように設定します.
・トランジスタQ1の設定
| Name | Value |
| name | Q1 |
| af | 空白のまま |
| area | 空白のまま |
| bf | 空白のまま |
| .... | 空白のまま |
| cbc | 空白のまま |
| .... | 空白のまま |
| mod | Q2N |
| .... | 空白のまま |
| vje | 空白のまま |
| .... | 空白のまま |
nameは部品名を,modは使用するトランジスタ・モデルを表しています.Valueが「*req*」になっている欄は,必ず値(または名前)を入力する必要があります.なお,ここでmodの欄に入力した“Q2N”はSerenade 7 PC(デモ版)があらかじめ用意しているバイポーラ・トランジスタのモデルの名前です.入力が終わったら,[OK]ボタンを押して,パラメータ入力のウィンドウを閉じて下さい.
ちなみに上記の入力画面のafはフリッカ雑音係数,areaは面積倍率,bfは順方向電流増幅率,cbcはベースとコレクタの間の外部キャパシタンス,vjeはベースとエミッタの間のビルトイン電位を示しています(製品版ではメニュー・バーの「Parts」→「Library」を選択することによって,Sパラメータを考慮した市販トランジスタのライブラリ・モデルを利用することができます).
バイポーラ・トランジスタQ2,Q3についても,同じように配置して下さい.部品のシンボルの向きを変更したい場合には,シンボルの上にカーソルを置いて左クリックし(シンボルが赤色に変わる),次に右クリックして下さい.Rotateを選ぶとシンボルが90度回転します.Flip
Xを選ぶとシンボルが上下反転し,FlipYを選ぶと左右反転します.
また,部品間を結線する場合には,右クリックして「Draw Wire」を選び,マウスで配線の起点と終点を指定して下さい.画面を拡大・縮小したいときは,メニュー・バーの「View」→「Zoom
In」,「View」→「Zoom Out」を選択します.